

Here we’ll show you how to save a note in OneNote as a PDF file on Windows 10, OneNote desktop, OneNote for Mac, and on the web.
Even though you can access Microsoft OneNote on multiple devices and take advantage of sharing options, you may want to save a note as a PDF for a different reason. Maybe you’d like to annotate the PDF or simply save it as a backup.
Whatever your reason, we’ll show you how to export a note from OneNote as a PDF document. And we’ll explain the steps for OneNote for Windows 10, the desktop version, on Mac, and on the web.
If you use OneNote for Windows 10, the export to PDF option isn’t obvious. But not to worry, we’ll get you there!
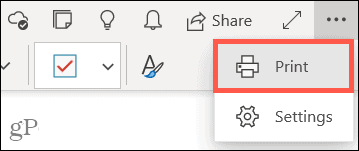
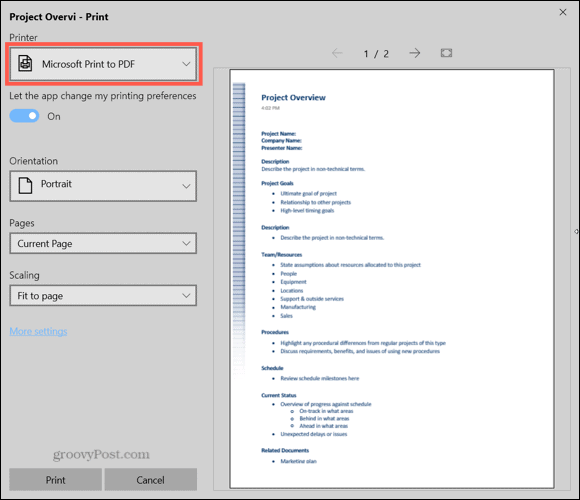
The OneNote desktop application for Windows makes the option to export a note as a PDF a bit easier to find.
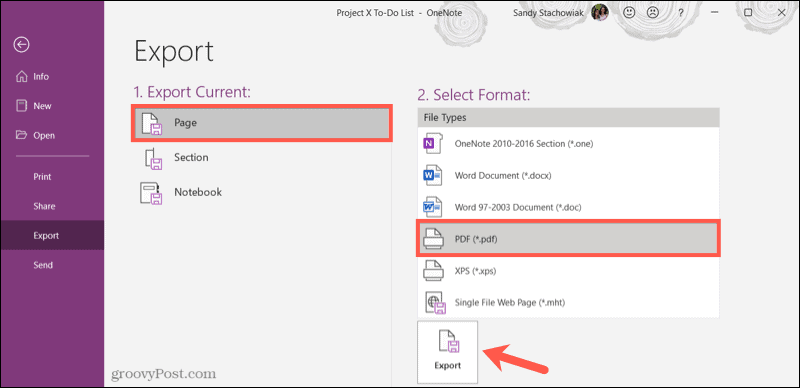
If you use the OneNote app on your Mac, saving a note as a PDF is the easiest of the bunch.

OneNote on the web doesn’t currently offer an export or save as PDF feature. So, you’ll need to rely on your browser to do the work. Note that your options may differ depending on the browser you use.
Please check out the following how-tos for saving your note as a PDF using OneNote for the web.
Whatever your reason for wanting to save a note from OneNote as a PDF, it’s easy to do, no matter what platform you use for the application.
And for additional help, check out how to use OneNote templates or how to enable dark mode in OneNote.